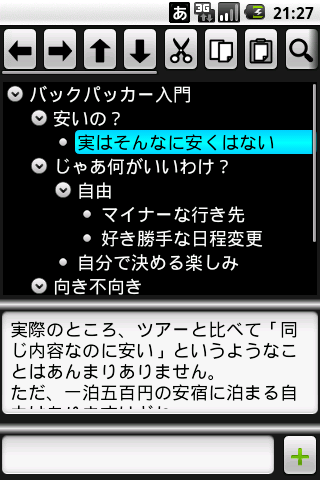
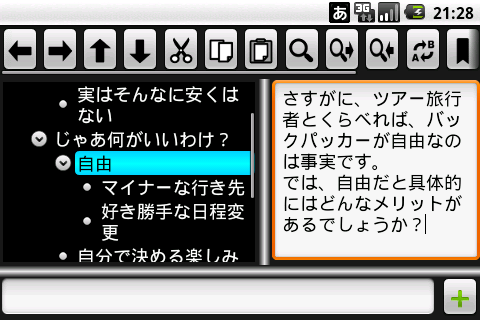
このアプリは当分更新の予定がありません.KLOAも参照してください.
このソフトは,シンプルなアウトラインプロセッサー(アウトラインエディター,アウトライナー,好きに呼んでください)です.
特徴:
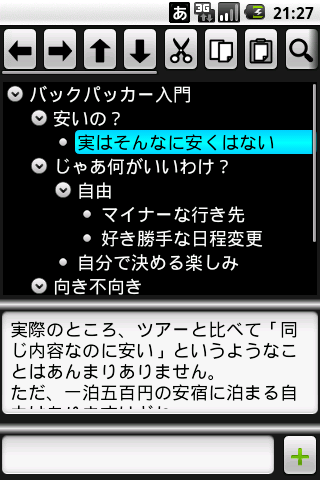
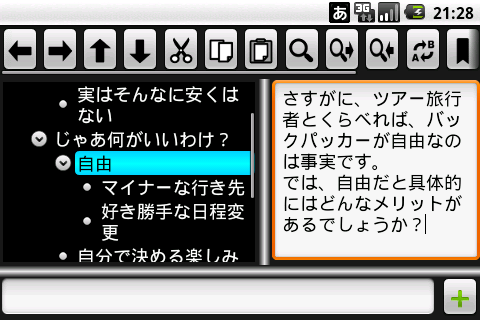
TreeNoteの画面は,ツールバー・ツリー表示エリア・二つの入力欄で構成されています.各機能は,ツールバーのボタンかメニューから呼び出します.なお,画面の横幅が足りない場合は,ツールバーはスクロールできます.

一番下にある入力欄です.ここに入力して,右の「+」ボタンを押すかEnterキー(あれば)を押すと,現在選択されている場所のすぐ下に項目が追加されます.
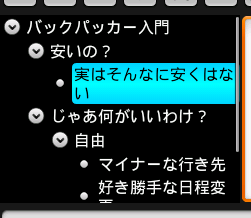
文章のアウトラインが表示されます.特定の項目を選択したり,選択された項目のレベルや位置を変更したり![]()
![]()
![]()
![]() ,カット・コピー・ペースト
,カット・コピー・ペースト![]()
![]()
![]() をしたりできます.
をしたりできます.
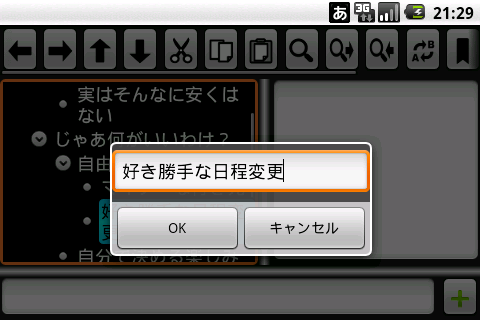
また,すでにある項目を変更したいときは,長押ししてください.
![]()
![]() これらのボタンで,選択された項目を隣の項目と合成することができます.逆に,
これらのボタンで,選択された項目を隣の項目と合成することができます.逆に,![]() 選択された項目を二つに分割することも可能です.分割するときは,分割する範囲を選択してからOKを押してください.
選択された項目を二つに分割することも可能です.分割するときは,分割する範囲を選択してからOKを押してください.
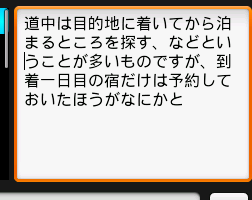

大きいほうの入力欄です.ツリーの項目ひとつひとつに本文が入力できます.なお,ここにURLなどを記入すると,自動的にクリック可能なリンクになります.
スクロール用のシークバーの有無は,設定画面で切り替えることができます.
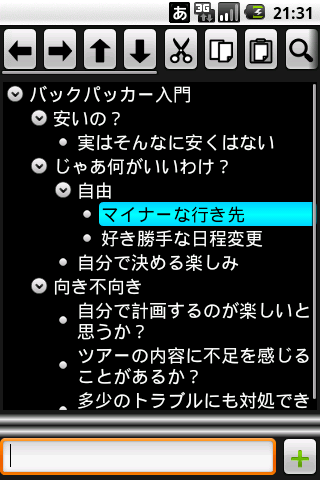
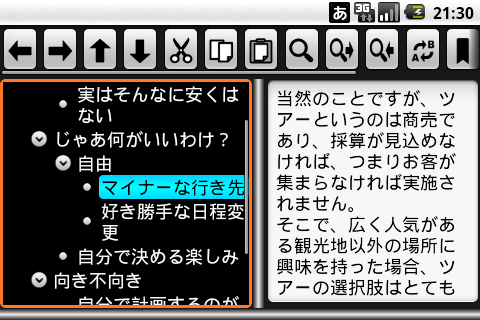
二つの入力欄のサイズは,境界をドラッグすることで変更できます.また,境界をタップすると,最小化したり元に戻したりできます.
メニューの「画面構成」で表示されるダイアログボックスでは,入力欄サイズをパーセントで直接指定することもできます(0〜100).このダイアログでは,ツリーの項目名表示をを一行に制限する(あふれた部分は表示されない)設定もできます.
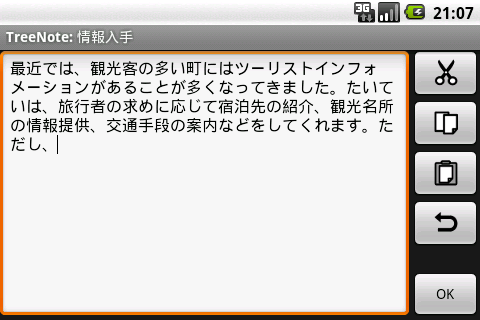
メニューから「本文を全画面で編集」を選ぶと,本文入力だけを全画面で行うこともできます.これは通常の本文表示欄を最小化していても有効ですので,端末の画面が小さい場合などに活用してください.この機能は,ショートカットキー(後述)に設定することもできます.
ツールバーを表示するかしないかは設定画面で設定できます.また,画面の下に表示することもできますし,ハードウェアキーボードが有効のときに自動的に隠れるようにする設定もあります.
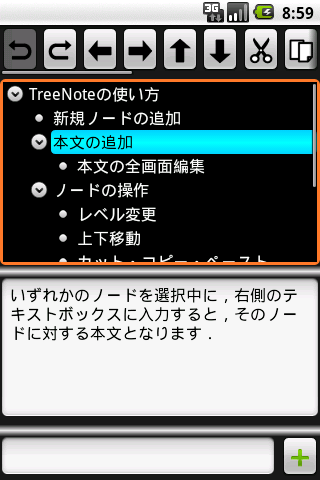
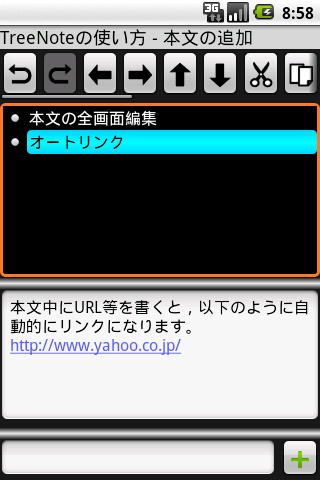
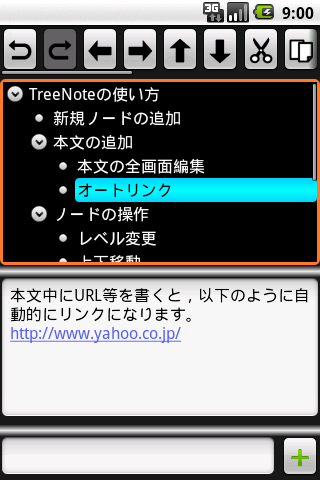
長い文章の一部を集中して編集したいときなど,特定の項目以下だけを表示してその他の部分を一時的に隠して作業することができます.この機能は「ホイスト」と呼びます.注目したい項目を選択した状態で,メニューの「ホイスト」を選んでください.
ホイスト中も普段と同じように編集ができますが,ファイルやブックマーク関係のの操作はできません.そのような場合,一旦もとの状態に戻してください.
また,ホイスト中の検索や置換は,もちろん表示している部分だけに働きます.
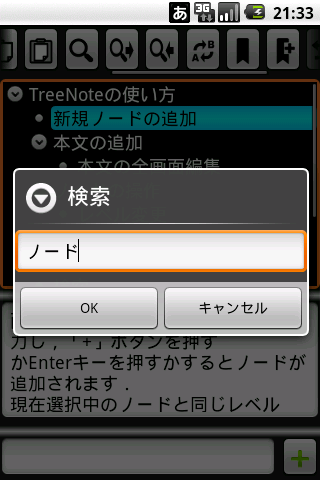

検索はメニューの「検索」か,ツールバーのボタン![]() から行います.「検索...」で検索語を入力すると,ヒットした部分が全て強調表示されます.解除したい場合,もう一度検索語の入力ダイアログを出して,全部消してください.
から行います.「検索...」で検索語を入力すると,ヒットした部分が全て強調表示されます.解除したい場合,もう一度検索語の入力ダイアログを出して,全部消してください.
「次を検索」「前を検索」「置換」![]()
![]()
![]() は,検索語が入力された状態でのみ機能します.「置換」は全部一度に置換しますので,強調表示された部分をよくチェックしてから使ってください.
は,検索語が入力された状態でのみ機能します.「置換」は全部一度に置換しますので,強調表示された部分をよくチェックしてから使ってください.
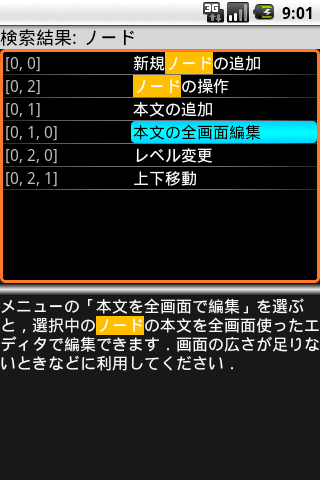
また,「検索」メニューの「検索結果抽出」を使うと,検索にヒットした行だけを抽出して表示することができます.
ツールバーのボタン![]()
![]() から,アンドゥ・リドゥができます.端末の性能が許す限り,いくらでもアンドゥできるはずです.ツリー構造の編集だけでなく,置換やテキストの変更などもアンドゥできます.ただし,本文の変更は,一文字ごとではなくまとめてアンドゥ・リドゥされます.
から,アンドゥ・リドゥができます.端末の性能が許す限り,いくらでもアンドゥできるはずです.ツリー構造の編集だけでなく,置換やテキストの変更などもアンドゥできます.ただし,本文の変更は,一文字ごとではなくまとめてアンドゥ・リドゥされます.
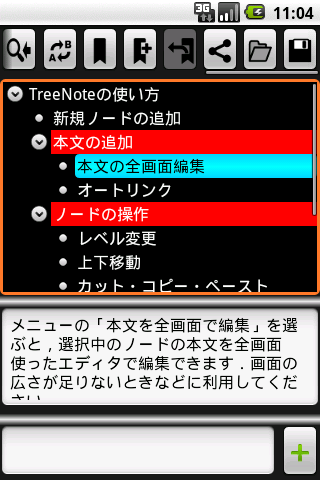
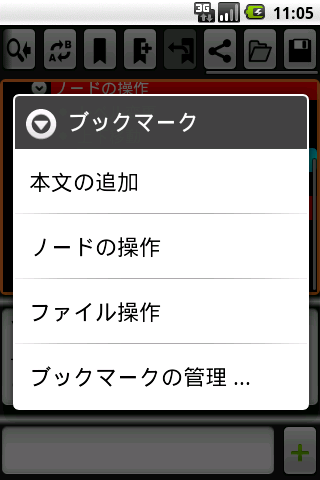
長い文章を作成しているときなど,特定の場所を頻繁に見にいきたいという場合にはブックマークを設定することができます.ツールバーの「ブックマーク追加」ボタン![]() を押すと,現在選択中の行がブックマークに登録されます.「ブックマーク」ボタン
を押すと,現在選択中の行がブックマークに登録されます.「ブックマーク」ボタン![]() を押すと,登録されたブックマーク一覧から選択してジャンプできます.ブックマークされている行は,ツリー表示で強調表示されます.
を押すと,登録されたブックマーク一覧から選択してジャンプできます.ブックマークされている行は,ツリー表示で強調表示されます.
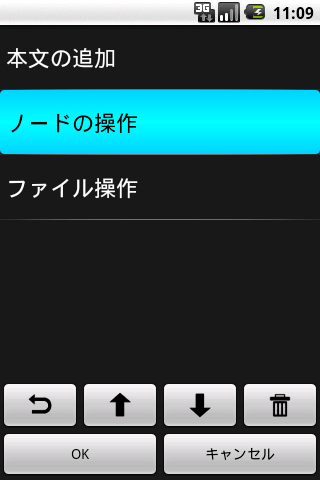
ブックマーク一覧ダイアログの一番下にある「ブックマークの管理」を押すと,ブックマーク管理画面に入り,ブックマークの削除や順番の変更をすることができます.
ブックマークはファイルごとに別個に管理され,自動的に保存されます.
検索やブックマークを使うと選択行がジャンプしますが,その場合ツールバーの「戻る」ボタン![]() を押すと元の位置に戻すことができます.
を押すと元の位置に戻すことができます.
このアプリで作成した文書は,SDカード等に自由に保存できます.ツールバーの「開く」![]() ・「保存」
・「保存」![]() ボタンや「ファイル」メニュー内の機能は,おおむね普通のワープロやエディタと同様です.
ボタンや「ファイル」メニュー内の機能は,おおむね普通のワープロやエディタと同様です.
なお,メニューの「ショートカットを作る」は,現在編集中のファイルを開くショートカットを,ホーム画面に作成します.
このアプリで作成したデータは,通常のテキストファイルとなります(文字コードは設定で変更できます).別の手段で見てみるとわかりますが,ツリーの一項目を一行で,レベルは「*」の個数で表し(この文字も設定で変更できます),項目と項目の間に本文がおかれます.
逆に言うと,この形式さえ守っていれば,別の手段で作成したファイルを読むことも可能です.たぶん.
ハードウェアキーボードがある場合,ショートカットが使えます.最初は以下のようになっていますが,設定画面から変更することも可能です(Altを変更することもできます).ほかにもショートカットに設定できる機能もありますので,設定画面を見てみてください.
このアプリでは,階層は10段まで深くできます.また,文書のサイズには特にソフト的な制限はないので,端末のメモリの許す範囲が限界となります.
もし1.7.2かそれ以前のバージョンからアップグレードする場合,設定の「改行文字」がリセットされます.設定している人はもう一度設定しなおしてください.
1.13.1
1.13
1.12.2
1.12.1
1.12
1.11
1.10
1.9.1
1.9
1.8
1.7.2
1.7.1
1.7
1.6
1.5
1.4.2
1.4.1
1.4
1.3.1
1.3
1.2
1.1
1.0
このアプリは,tree-view-list-androidプロジェクトの成果を改変して使用しています.プロジェクトのメンバーに感謝します.
このアプリは,Android Split Pane Layoutプロジェクトの成果を改変して使用しています.プロジェクトのメンバーに感謝します.
もどる