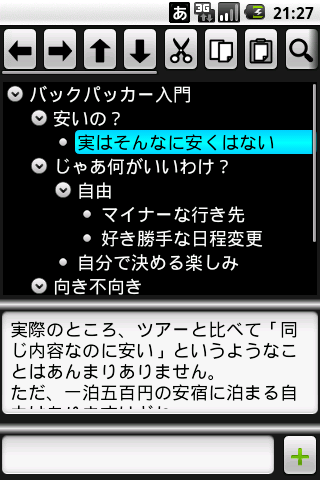
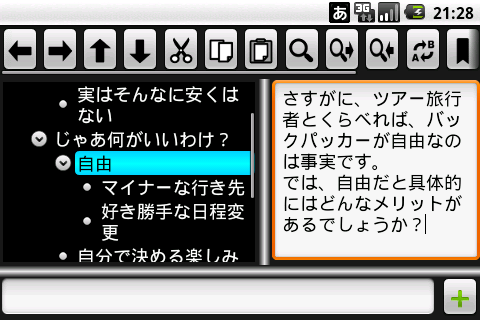
This app is no longer updated. Please see KLOA also.
This is an outliner app. All screenshots in this page show Japanese UI, but of course you can use it in English.
Features:
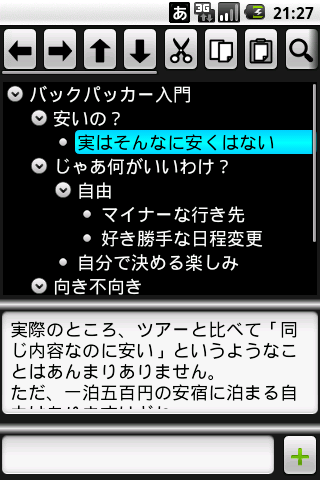
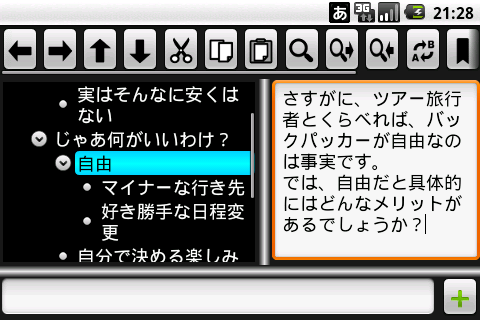
The screen of TreeNote consists of a toolbar, a tree view, and two textboxes. One can invoke functions by buttons on the toolbar or by the menu. Note that the toolbar is scrollable if screen is not wide enough.

To add a new item, input a subject at the textbox on the bottom of the screen and press the "+" button or Enter key (if exists). The new item will be added below the selected item in the tree view.
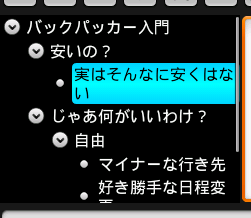
The outline of the document is displayed in the tree view. One can select an item, change a level or position of the selected item![]()
![]()
![]()
![]() , cut, copy and paste
, cut, copy and paste![]()
![]()
![]() .
.
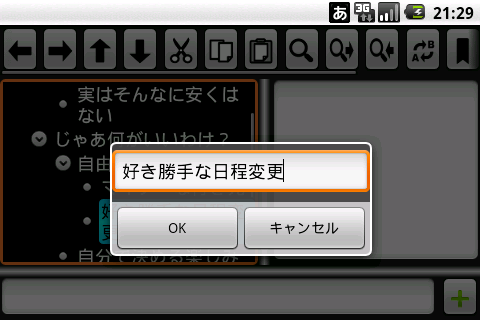
To edit an existing item, long press it.
![]()
![]() These buttons allow you to merge a node to its sibling. And vise versa, you can split a node into two.
These buttons allow you to merge a node to its sibling. And vise versa, you can split a node into two.![]() When splitting, first select region to split, and then press the OK button.
When splitting, first select region to split, and then press the OK button.
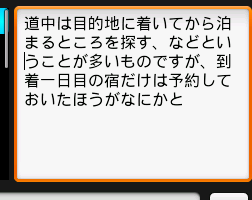

You can enter a content text of each item, using the large textbox. Note that if you enter URLs in this textbox, they will be automatically converted to clickable links.
The seekbar for scrolling can be switched on/off, in the preference screen.
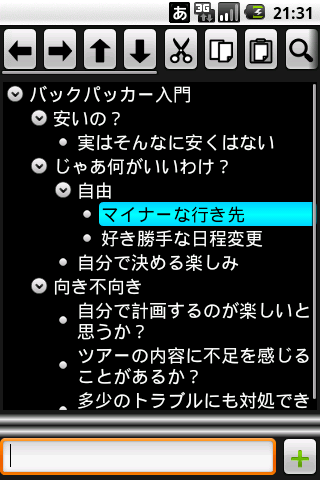
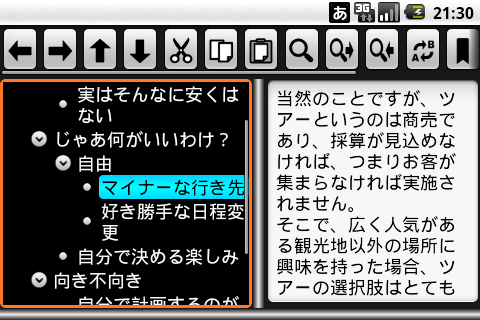
You can resize the two textboxes by dragging a bar. If you just tap a bar, a textbox will be toggled between minimized/un-minimized.
In a dialog box that can be opened from a menu item "User interface", size of the textboxes can be set by an exact number in percentage (0 - 100). Also, you can switch on/off 'single line mode', which displays subjects only in single line, in the dialog box.
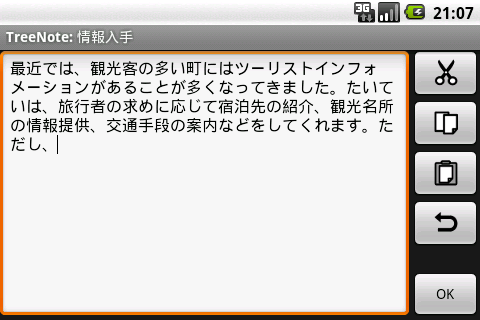
By selecting a menu item "Edit content" you can edit a contents of a selected item in a full screen editor. This function is available even if the content textbox is minimized, so it may be useful if the screen of your phone is not wide enough. This function can be set to a shortcut key. (see below)
The toolbar can be at the top of the screen, the bottom, or hidden. Also, TreeNote can hide it automatically when a hardware keyboard is on. Choose these settings in the preference screen.
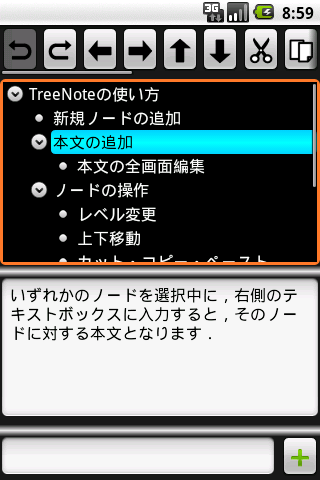
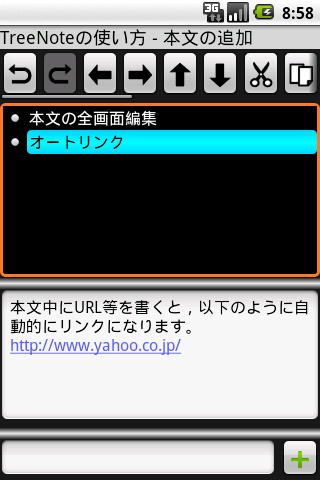
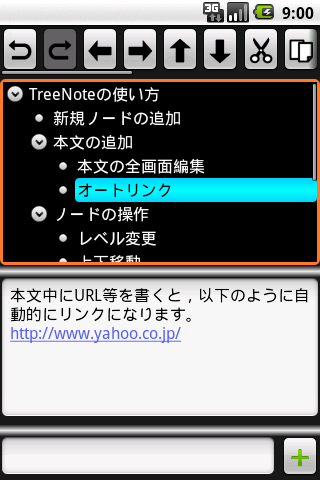
Hoisting an item hides all parent and sibling items; you can focus on a part of a long outline. Select a menu item "Hoist" after selecting an item that you want to focus.
You can edit a tree as usual while hoisting, but can not operate about files and bookmarks. If you want, go back to the main screen.
While hoisting, search and replace functions effect on only displayed nodes.
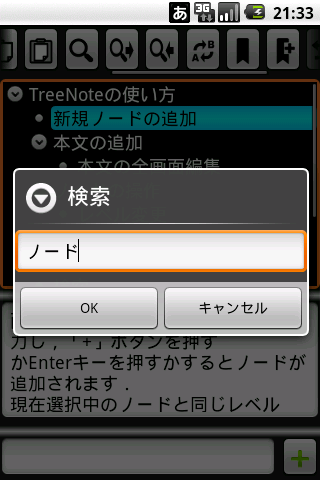

To search a word, select a menu item "Search..." or press a button![]() on the toolbar, and input a word in a dialog. When a word for search is set, all matched word are highlighted. If you want to clear search highlighting, clear the word in the dialog.
on the toolbar, and input a word in a dialog. When a word for search is set, all matched word are highlighted. If you want to clear search highlighting, clear the word in the dialog.
The functions "Search next", "Search previous", and "Replace"![]()
![]()
![]() work only when a word for search is set. "Replace" function replaces all matched word, so please check highlighted words before perform replace.
work only when a word for search is set. "Replace" function replaces all matched word, so please check highlighted words before perform replace.
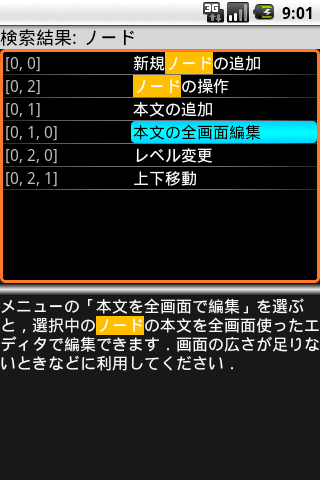
By a menu item "Filter search results", you can view only lines that was hit by the search.
You can perform undo and redo by pressing buttons![]()
![]() . There is no limit for undo/redo, except for a limitation by memory of your phone. Not only editing structure of the tree, also replace and modification of texts are undoable. Note that editing in the textbox for a content only can be processed all at once, not letter by letter.
. There is no limit for undo/redo, except for a limitation by memory of your phone. Not only editing structure of the tree, also replace and modification of texts are undoable. Note that editing in the textbox for a content only can be processed all at once, not letter by letter.
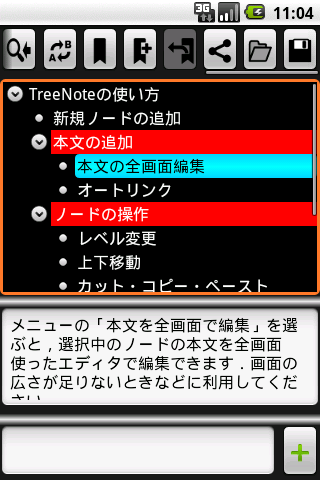
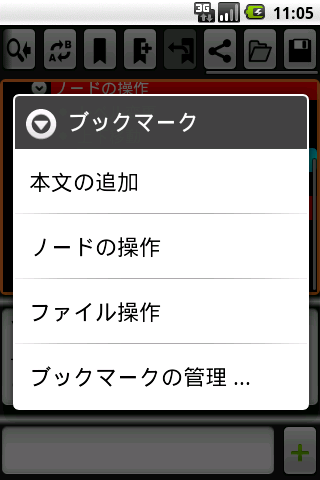
When you are editing a long document, you may have a part that you want to see frequently and it is tedious to scroll to there and go back again and again. In such case, you can use bookmarks. By pressing the "add bookmark" button![]() , the selected node are added into a bookmark, and the "open bookmarks" button
, the selected node are added into a bookmark, and the "open bookmarks" button![]() shows a list of bookmarks. In the tree view, bookmarked lines are highlighted.
shows a list of bookmarks. In the tree view, bookmarked lines are highlighted.
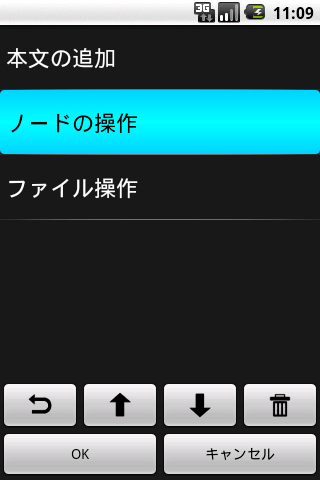
Choosing "Manage bookmarks ..." opens the bookmark manager that allow you to reorder and remove a bookmark.
Bookmarks for each file are managed separatedly, and saved automatically.
Searching or using a bookmark moves the selected line. After that, press the "Back" button![]() to go back to the previous position.
to go back to the previous position.
In this app, documents can be saved where you want (such as a certain directory on the SD card). The "save"![]() , "open"
, "open"![]() button on the toolbar and functions in the "File" menu work as in a ordinary word processor or a text editor.
button on the toolbar and functions in the "File" menu work as in a ordinary word processor or a text editor.
Note that the menu item "Create a shortcut" is used to create a shortcut for opening the current file on the homescreen.
Documents are saved in plain text files. You can open them by another app (for example, a text editor app) and see the format of the files. A subject of an item is written in one line, preceded "*" mark. A level of the item is represented by number of "*" mark. (This mark can be set to any character in the preferences screen.) A content of the item starts from the next line of a corresponding subject.
In reverse, a file in this format can be opened in TreeNote, probably.
If your phone has a hardware keyboard, keyboard shortcuts may be available. By default, shortcuts are as following. You can change shortcut keys (a modifier key 'Alt' also can be changed), and there are more functions that a shortcut can be set to. Take a look in the Preference screen.
Level of an item is limited to 10 in this app. Size of a document is limited only by size of memory.
When you upgrade from 1.7.2 or older version, the "Newline character" setting will be cleared. Please set it again if you set previously.
1.13.1
1.13
1.12.2
1.12.1
1.12
1.11
1.10
1.9.1
1.9
1.8
1.7.2
1.7.1
1.7
1.6
1.5
1.4.2
1.4.1
1.4
1.3.1
1.3
1.2
1.1
1.0
This app uses a result of the tree-view-list-android project. (modified)
This app uses a result of the Android Split Pane Layout project. (modified)
Back to the top