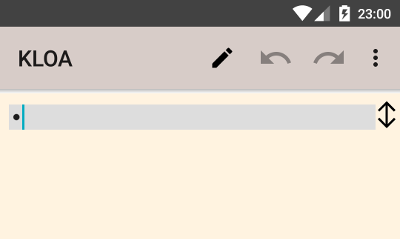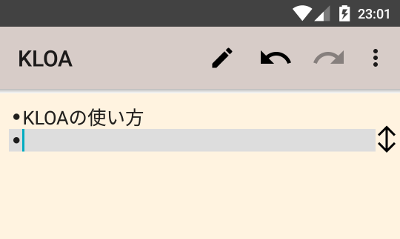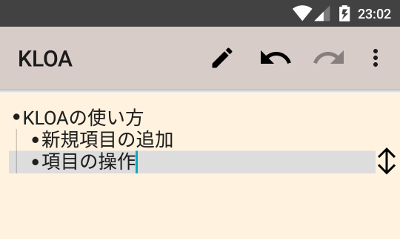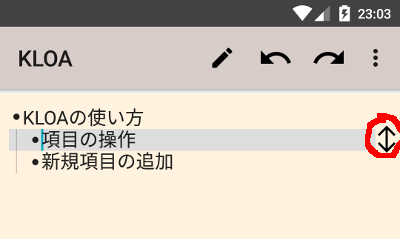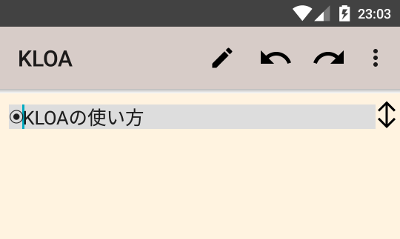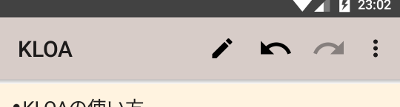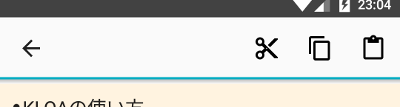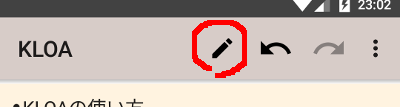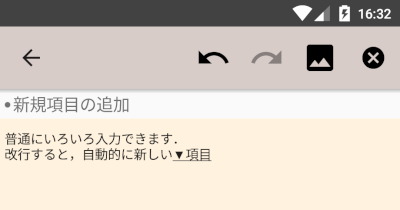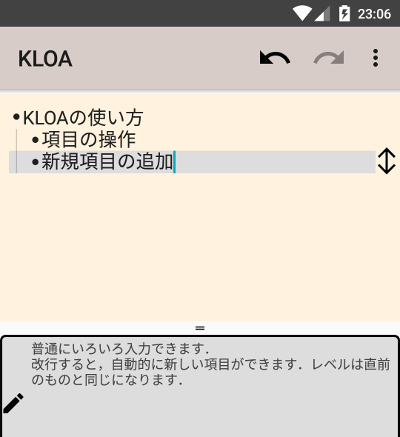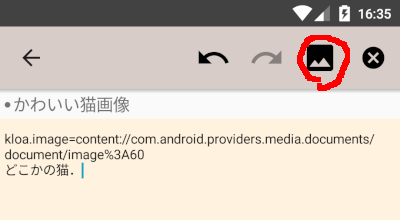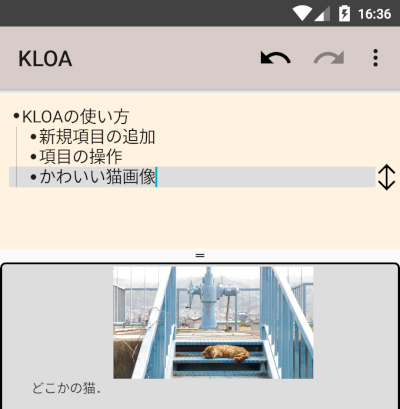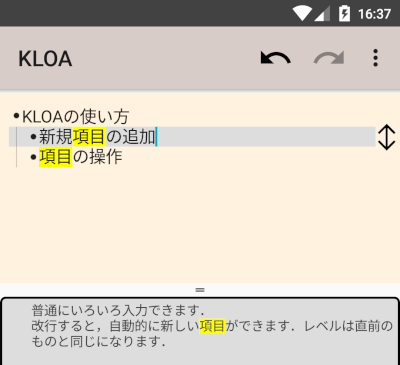KLOA
KLOA is an outliner app. All screenshots in this page show Japanese UI, but of course you can use it in English.
Features:
- Say good-bye to the ListView :-)
- Can be used by a hardware keyboard, with shortcuts
- Saves data as plain text files
Notice
KLOA works on Android 4.4 and above.
You need to allow the "Storage" permission in order to save and load files.
Basic usage
Inputting an item
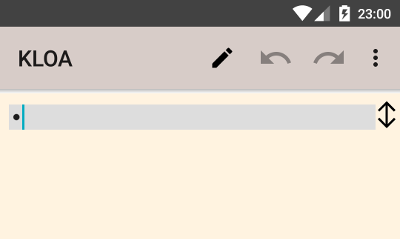
When you launch KLOA at the first time, only one dot will show up. You can input text here.
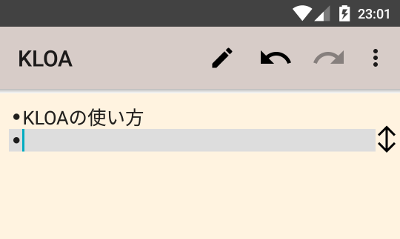
If you enter a newline, the next item is created.
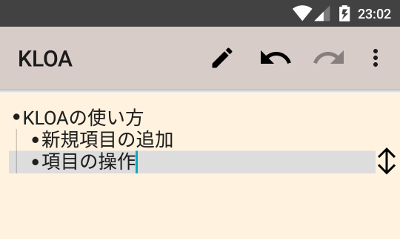
To change a level of an item, swipe the screen to left or to right.
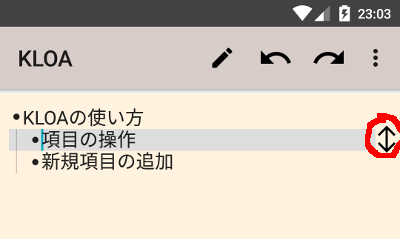
To move an item up or down, drag up or down on the arrow button on the right side.
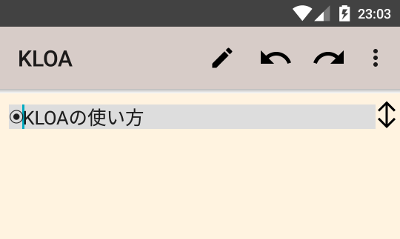
Tapping a dot at the top of an item expands/collapses children items.
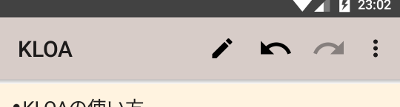
You can undo and redo freely by buttons in the toolbar.
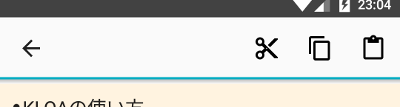
Long pressing on an item changes the toolbar, allowing you to cut, copy, and paste of an item. These action doesn't require selecting a range of text, because it automatically treat the current item and its children.
Adding a note
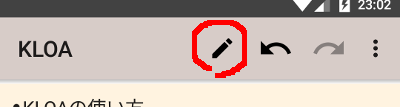
You can attatch a "note" text at an item. Pressing this button brings you to a note editor screen.
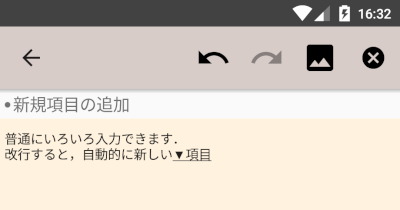
Write text as you like, and go back to the outline view. Note that if you press the "cross" button at the upper right, you can go back discarding changes.
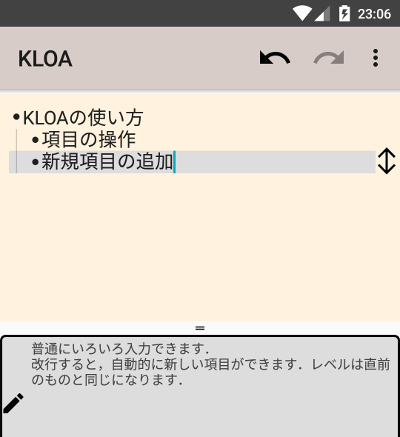
To show notes permanently, turn on "Show notes" in the menu. Pressing the button on the left end also brings you to the note editor.
You can change size of the notes viewer by dragging the boundary.
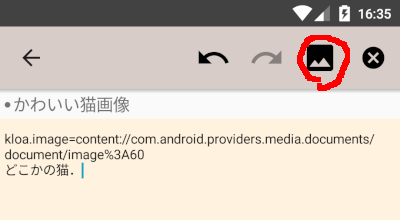
Pressing the "Insert image" button allows you to choose an image stored in your phone, and an URI of the chosen image will be inserted.
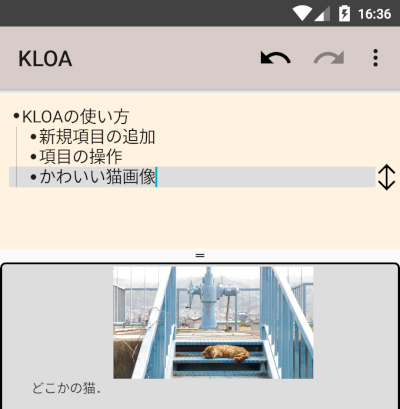
On the main screen, if notes are shown the image is also displayed. Note that only the image of the first URI is shown if the note contains multiple URIs.
An inserted URI is just a simple string, so you can remove it by Undoing or a backspace key as usual.
An URI inserted by the "Insert image" button always starts with "content://". But KLOA also recognize file names, so you also can write something like "kloa.image=/sdcard/DCIM/Camera/P_20180301_145323.jpg". To write manually, this format is easier to write.
Search
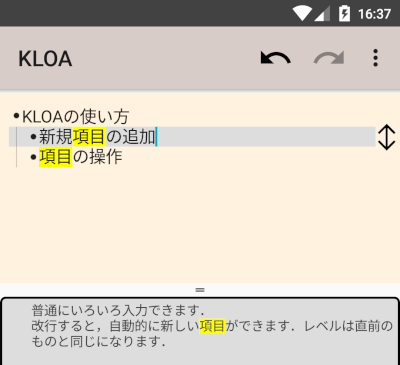
You can use "Find", "Find next", and "Find prev". It searches also in the notes, so you might need to show the notes.
File management
In this app, documents can be saved where you want (such as a certaiin directory in the SD card). Functions in the "File" menu, such as "Open" and "Save as", work as in a ordinary word processor or a text editor.
File format
Documents are saved in plain text files. You can open them by another app (for example, a text editor app) and see the format of the files. A text of an item is written in one line, preceded "*" mark. A level of the item is represented by number of "*" mark. (This mark can be set to any character in the preferences screen.) A note of the item starts from the next line of the corresponding item.
In reverse, a file in this format can be opened in KLOA, probably.
Keyboard shortcuts
If you have a hardware keyboard, keyboard shortcuts may be available. By default, shortcuts are as following. You can change shortcut keys (a modifier key "Ctrl" also can be changed). Take a look in the preferences screen.
- Ctrl+Z
- undo
- Ctrl+Y
- redo
- Shift+Tab
- raise level
- Tab
- lover level
- Ctrl+up
- move up
- Ctrl+down
- move down
- Ctrl+X
- cut
- Ctrl+C
- copy
- Ctrl+V
- paste
- Ctrl+E
- edit a note
- Ctrl+S
- save
- Ctrl+F
- find
- Ctrl+G
- find next
- Shift+Ctrl+G
- find prev
Extra margin for IME
If you turn on "Use extra margin for IME" at the Preference screen, extra bottom margin at the bottom of the screen appears. This is to prevent the screen from moving up and down when the IME displays and hide something small(word corrections, suggestions, etc.).
You can set how big is the margin in pixels at the Preference screen. Use some try and error to decide the number.
Note that if you are not using a hardware keyboard, this setting does nothing.
Changelog
1.5.1
- Fixed: crash on editing a note
1.5
- Now it can handle screen rotation properly
- Added "History" and "Bookmark" tabs in the file open screen
- Keyboard shortcuts can be set for "Open file" and "Create New"
- Improved "Find" function
- Show the current file name
- Cleaner view of the preferences screen
- Various small fixes
1.4.2
- Fixed: images were not displayed after reboot of the phone
- After "kloa.image=", a file name are also recognized not only "content://" type URIs
1.4.1
- Fixed layout disorders after moving an item to the second from the end
- Request permission in the app
- Internal fixes
1.3
- Added find function
- Added a function that show a image in a note
- Small fixes
- Dropped support of Android 4.0 to 4.3
1.3
- Added a thumb for fast scroll
- Added vertical lines indicating levels of items
- Added a dialog to change font size
- Extra margin for IME is disabled when a hardware keyboard is available
- Fixed: crash on cutting the last item
- Fixed: layout disorder on input after tapping the beginning of an item
1.2
- Added a landscape layout for the notes viewer
- Now size of the dots is same regardless of screen dpi
- Now "Add Note" button is not visible when the notes viewer is on
- Fixed: a problem of unintentional promoting/demoting of an item when scrolling the text vertically
- Fixed: items on the top level could be promoted
1.1.1
- Fixed: crash on connecting/disconnecting a hardware keyboard
- Fixed: crash and strange behavior on moving/cutting the first or the last item
- Move the cursor on undo/redo
- Fixed several layout disorders after:
- promote/demote an item
- expand a collapsed item
- paste an item
1.1
- Added expand/collapse of children items
- Added a view to display notes
- Added a setting to keep margin for IME
- Workaround to a possible layout disorder after moving or cutting an item
1.0.2
- Fixed: cut and paste changed structure of the levels
- Fixed: moving an item to the last broke structure of the text
- Fixed: undo couldn't recover a note of an removed item
- Fixed: touching a bullet mark might cause crash
- The button for moving items up and down now hilights an arrow when dragging
1.0.1
- Fixed: bugs about undo and redo
- Fixed: the newline character cannot be set
1.0
Back to the top