このソフトは、いわゆるメモアプリです。Android 4.4以上なら動くと思います。
特徴:
というか、基本的にはhowmというメモソフトの真似です。名前も「howmもどき」の略です。まずかったら変えます。
起動するとトップ画面が出ます。最初はなにもないので、「+」マークの丸ボタンを押せば新しいメモを書くことができます。好きに書いてください。
howmmのメモデータは単なるテキストファイルなので、形式は自由です。末尾に現在の日時が自動的に入っていますが、気にいらなかったら別に消してもかまいません。ただし、「=」(半角イコール)記号で始まる行はタイトルとして認識されるので、タイトルを書く人は行頭を「=」にするとよいです。タイトルは何行目にあっても構いませんし、複数あっても構いません(つまり、ひとつのファイルに複数メモを書くような使いかたも可能です)。
書きおわったら、ツールバーの「✓」ボタンを押してください。保存されます。
ハードウェアキーがある端末の場合、編集画面で以下のショートカットキーが使えるかもしれません。なお、このショートカットキーは、設定で別のキーに変えることもできます。
書いたメモのタイトルは、トップ画面の上/左半分に表示されます。タイトルを押すと中身が表示され、長押しするともう一度編集できます。内容表示が入りきらない場合、ハードウェアキーボードではスペースやページアップ・ダウンキーで内容のスクロールができます。
なお、タイトルのないメモは最初の行が表示され、タイトルが複数あるメモは全部表示されます。
メモがたくさんあり、トップ画面に入りきらない場合、「すべて見る」ボタンを押すと全部表示されます。この一覧画面を開いたときは、ツールバーを拡大して検索ツールが使えます。期間指定と並べかえが可能です。
トップ画面の検索窓でなにか単語を入れると、その単語を含むメモだけが表示されます。空白で区切って複数の単語を入れた場合、いわゆるAND検索になります(一般的なサーチエンジン等と同じです)。
また、検索したときも、期間指定と並べかえの検索ツールは使えます。
メモの中に、「>>>」に続いてなにか単語を書いておくと、これは「gotoリンク」と呼ばれるものになります。
たとえば、メモの中に「>>> メインクーン」などと書いておくと、「読む」モードで表示したときに、ここがタップに反応するようになります。タップすると、「メインクーン」の含まれるメモがすべて表示されます。「>>>」はいわゆる半角で書いてください(以下、特殊な表記はすべて同様です)。
また、「>>>」のあとにファイル名を書いておくと、そのファイルを(インテントで)開こうとします。画像などのリンクに利用してください。
「<<<」に続いて単語を書いた場合、他のメモからのリンクを自動作成します。
たとえばメモの中に「<<< アメリカンショートヘア」と書くと、「読む」モード中に他のすべてのメモの中の「アメリカンショートヘア」という部分が自動的にリンクになります。タップすると「アメリカンショートヘア」の含まれるメモがすべて表示されますが、「<<< アメリカンショートヘア」のメモが必ず最初に表示されます。
そこで、この表記をしたメモに、その単語に関する詳細を書くようにすると、wikiのように使うことができます。この機能は「come-fromリンク」と呼ばれます。
次のような形式で書いた行は、予定として認識され、トップ画面で表示されます。
[タイムスタンプ](識別子){オプション} 内容
例
[2016/02/23]@ 会議
[2016/03/15 10:00]@3 全国大会
[2016/05/11]-7 「猫町写真館」買おう
[2016/04/05 17:00]! 翻訳原稿締切り
タイムスタンプの後の@、!、-が識別子で、予定の種類を表します。そのあとの数字がオプションです。
予定ーは行頭から書いてください。ほかの行には何が書いてあってもかまいませんし、ひとつのメモに複数の予定を書いてもかまいません。
日付として認識される形式は、端末のデフォルトの形式です。これでは困る場合は設定画面で「日付の書式」を設定してください。年がy、月がM、日がdで、たとえばyyyy-MM-ddなどとすると[2016-02-23]という感じになります(JavaのSimpleDateFormatの書式そのままです)。
識別子が「@」(半角アットマーク)の場合、通常の予定として扱われます。予定はトップ画面のリストに表示され、指定日が近づくとだんだん浮上してきます。指定日を過ぎると表示されなくなります。
オプションは、その予定の続く日数を表します。たとえば上の二つめの例だと、3日間の予定として扱われ、17日まで表示されつづけます。何も書かなければ1とみなされます。
識別子が「-」(半角マイナス)の場合、覚え書きとして扱われます。覚え書きは、予定と同様だんだん浮上してきて、指定日に最上位に表示され、そのあとはだんだん下降していきます。これは弱いToDo的に使うもので、「やるつもりなんだけど、絶対にやらないといけないわけではない」ということを書くのに向いています。実際、やろうと思ったことを全部やれるというもんでもないですよね?
オプションは、何日間最上位にとどまるかを表します。たとえば上の三つめの例だと、11日から17日まで最上位に表示され、そのあとだんだん下がっていきます。何も書かなければ1とみなされます。
識別子が「~」(半角チルダ)の場合、保留中のToDoとして扱われます。これは覚え書きと似ていますが、指定日から日数経過ごとにだんだん下がっていったあと、しばらくするとまた浮上してきて、一定周期で浮沈をくりかえし続けます。指定すべき日付が全然思いつかないような場合はこれを使うとよいと思います。ただ、何も日付を入れないと認識されないので、適当に何か指定して使ってください。
オプションは、上下する周期を表します。何も書かなければ、指定日から30日でふたたび最上位に戻ってきます。
識別子が「!」(半角感嘆符)の場合、締切りとして扱われます。予定との大きな違いは、指定日を過ぎても(色を変えて)表示されつづけることです。締切りなので、明示的に終了しないかぎりは消えないようになっています。
オプションをつけると、指定日より前から最上位に来るようになります。たとえば下のような例だと、10日から最上位に表示されつづけます。作業に時間のかかりそうな締切りに使ってください。何も書かなければ1とみなされます。
[2016/07/20]!10 旅行の準備
中止になった予定、済んだ締切りなどは、消すことができます。トップ画面の予定表示で該当の項目を選択し、「OK」を選んでください。
なお、この操作は識別子の部分を.(ピリオド)に書きかえているだけなので、メモデータとしては残っています。メモの一覧表示などで確認できます。本当に消したければ直接該当のメモを編集してください。「読む」モードから編集画面に行くほか、予定の項目を直接長押ししても編集画面になります。
予定をホーム画面でも表示するため、ウィジェットも用意してあります。Howmmを起動してトップ画面が表示されたときにウィジェットの表示も更新されますが、起動してなくても一日四回ほど更新されます。リサイズ可能なので、好きなサイズにして使ってください。
メモ中に、「#」に続けて単語を書くと、タグとして扱われます。Twitterなどのいわゆるハッシュタグと同様です。
それまでにメモ中で使用されたハッシュタグは記憶されているので、今まで使ったハッシュタグ一覧から選択することで、手軽に検索したり入力したりすることができます。トップ画面や編集画面で「#」ボタンを押してください。
ハッシュタグを検索した場合、検索結果一覧には、そのハッシュタグを含むメモのタイトル行が表示されます。
メモをMarkdown形式で書いておくと、読むときにそれなりに整形して表示します。
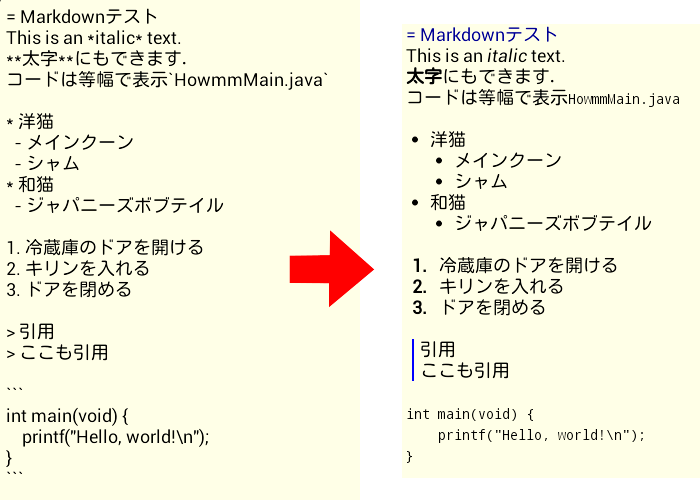
ただし、「#」でタイトルにする機能は対応していないので注意してください。ハッシュタグとまぎらわしいので。
画像を表示するためのMarkdown記法も有効です。""のようにすると、メモを見るときにその画像が表示されます。なお、[]の部分はMarkdownとの互換性のためにあるだけなので、howmmでは何も関係ありません。
また、画像のファイル名をいちいち探してくるのが面倒だという人は、メモ編集画面の画像入力ボタン(かメニュー)を使うと、端末内の画像を選んで入力できます。
トップ画面で歯車ボタンを押すと、設定画面に入れます。
設定をリセットすることもできます。何かの原因で設定が壊れると正常に動作しなくなる場合があるので、そのような時は一旦設定をリセットして、設定しなおしてみてください。
なお、「リマインダ表示順をhowm互換にする」という設定は、オンにすると予定表示の挙動がやや変わり、本家howmにおおむね準拠した動きになります。大きな違いは、期日から遠い予定は表示されないことです。詳細は、本家howmのページをごらんください。
howmmで扱っているメモデータは単なるテキストファイルにすぎないので、別のアプリで編集したり、よそからメモファイルを持ってきても大丈夫です。文字コードは事前にそろえておいてください(howmm側で扱う文字コードも、設定可能です)。また、このアプリ自体にはネット対応の機能はありませんが、メモディレクトリ全体を何か別のアプリでPCと同期して使うことは可能ではないかと思います。
ただし、come-fromリンクのキーワードとハッシュタグについては、編集画面でチェックしているので、よそで書きかえたりすると認識できません。その場合、設定画面のメニューから「キーワード再チェック」を選べば、全メモのcome-fromリンクをチェックしなおすことができます。
また、トップ画面の予定表も、表示を速くするためにキャッシュしているので、よそから持ってきた場合などにちゃんと表示されなくなることがあります。何か変だったらトップ画面の「再読みこみ」を使ってください。howmm内で予定を追加編集したり、トップ画面で予定を選択して消したりする場合は問題は起きないと思います。たぶん。
Androidのバージョンが上がるごとに、ストレージに関する制限が強化されています。このため最近では、上で書いたように別の環境とファイルをやりとりすることや、端末を変えたときにファイルを全部コピーして移行するようなことが面倒になってしまいました。しかたがないので、
この機能も、設定画面のメニューから起動してください。
ホーム画面に、メモ編集のショートカットを置くことができます。ホームの長押しからショートカットの追加を選び、一覧からHowmmを選んでください。新規作成か特定のメモファイルを開くか、どちらかのショートカットを作成できます。特定ファイルを開くショートカットは、細かい予定がいろいろなファイルに分散するのが嫌だとか、検討中のアイディアについてのメモを常に同じファイルに書いておいて後で編集するとか、そのような場合に便利だと思います。
また、ランチャーやクイック起動の類でも、ショートカットを設定できるものなら設定できるはずです。
このアプリのいろいろな機能は、実のところ検索しているだけなので、ファイルが増えてくると遅いです。あまり遅くなってきたら、いらないメモは適当に整理してください。
オリジナルのhowmをお使いの方へ: このアプリは「もどき」に過ぎないので、いろいろ相違点があります。主なものは
あたりでしょうか。
もし1.7かそれ以前のバージョンからアップグレードする場合、設定の「改行文字」がリセットされます。設定している人はもう一度設定しなおしてください。
もし2.0かそれ以前のバージョンからアップグレードする場合、ホーム画面ウィジェットが消えます。置いていた人はもう一度設定しなおしてください。
もし2.1かそれ以前のバージョンからアップグレードする場合、設定の「フォントサイズ」がリセットされます。設定している人はもう一度設定しなおしてください。
2.2.3
2.2.2
2.2.1
2.2
2.1
2.0
1.8.1
1.8
1.7.2
1.7.1
1.7
1.6
1.5.2
1.5.1
1.5
1.4
1.3
1.2
1.1
1.0
howmを作成しGPLで公開されているHIRAOKA Kazuyukiさんに感謝します。
また、実はこのアプリはもともと、aGrepというアプリのソースを元にして、改変して作りました(もう原型をとどめてませんが)。aGrepをオープンソースで公開されているJiroさんに感謝します。
もどる